Change Paths to Movie Files
With Movienizer you can organize movies on all sorts of media, including DVD, Blu-ray, VHS (if you still have them), etc. It is even possible to organize movies that you do not actually have (wish lists, seen movies, and so on). Video files stored on your computer or on a network device (like NAS) belong here, too. You can easily add such movies using the "From files and folders" option of the "Add movie" dialog. With video files, you can enjoy several advantages: playing movies directly from Movienizer, making snapshots and saving them to your database, creating illustrated catalogs for some hardware players like Dune HD, Popcorn Hour A-400, and others.
But once you add your video files into Movienizer, the program remembers their paths and uses them for playing, for creating catalogs, and for other features. Now, what happens if you rename or move your video files?
Well, if you use the Video File Renamer plugin, you do not need to worry about paths after you rename your files, they will be updated automatically. But if you rename your files outside the program or move them to a different location, Movienizer has no way of knowing where a particular file has gone (was it just deleted?). So, information about the corresponding movies will be still available in your database, but paths will be no more correct.
This problem can be easily solved with the Path Changer plugin that comes with the program. Click "Plugins" - "Path Changer":
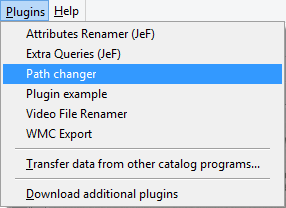
You will see the plugin window:
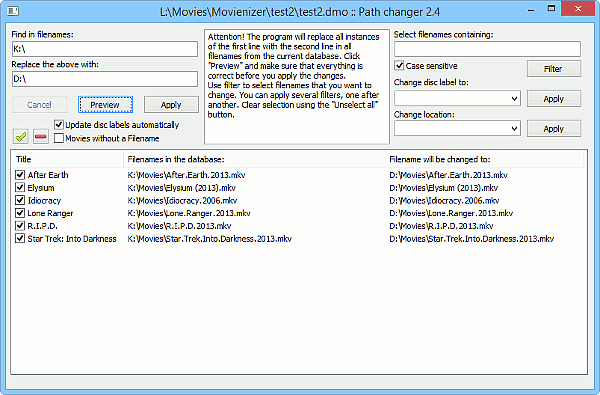
The lower part of the window is a list with 3 columns. The first column shows movie titles, the second one shows corresponding filenames, and the third column is empty. It will display a preview for each filename based on your settings.
Each movie has a checkbox. When the plugin starts, all checkboxes are empty, which means that no filename is selected for changing. You can select individual movies manually or just click on the checkmark button above the list to select all movies from the list. Your changes will be applied only to selected movies.
Controls for changing paths are in the left upper corner of the plugin:
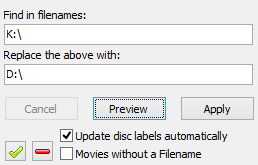
Enter the characters from your paths that should be replaced into the "Find in filenames" field. In our example, we moved our video files from drive K: to drive D:. So we enter "K:\" into the first field.
"Replace the above with" should contain the new combination of characters, in our example it's the letter of the new drive, "D:\".
Click the "Preview" button to preview your new paths in the third column of the list without applying any changes yet.
If everything is okay, click "Apply".
The "Update disc labels automatically" option allows the plugin updating the "Disc label" field. For example, if our drive K has a label like "Movies" and drive D's label is "Backup", after changing paths we will see that the "Disc label" field of the corresponding movies was updated from "Movies" to "Backup". If we disable this option, the "Disc label" field will not be updated.
"Movies without a filename" allows showing all movies from your collection in the list, even those that are not associated with any video files. This allows assigning some path to such movies. For example, for DVD's or Blu-ray's, we can assign the drive letter of our DVD/Blu-ray device. This can be helpful for those who want to create a Dune HD catalog for all movies (as an example).
In the center, there is a field displaying a hint. In the right upper corner, there are some more fields:
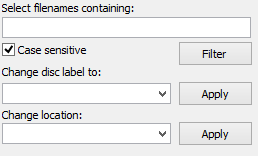
"Select filenames containing" allows you to apply a filter to the list of movies. For example, you can easily select all movies from the drive K and remove the rest to make the list more manageable. After entering something here, click "Filter" to apply the filter. "Case sensitive" makes your filter case sensitive or insensitive.
The other two fields allow changing disc label and location of the selected movies independently from changing paths. Thus you can select some movies from the list, select a new location or a new disc label and click "Apply" next to the corresponding field apply the changes.
So, you can use the Path Changer plugin to change paths, disc labels, or location for a group of movies.
